Turn System Icon Off but When You Restart It Appears Again
The Windows x System Tray (Notification area), is located on the right side of the taskbar and provides access to system notifications, functions, and apps.
The system tray besides holds shortcuts to some of import settings similar network, power, volume, and Activity Centre icons.
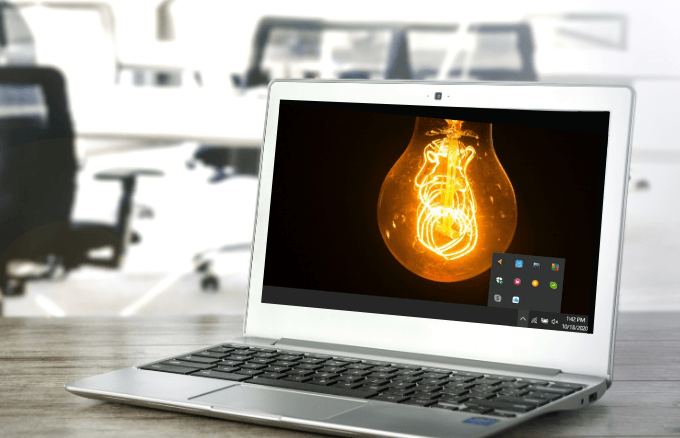
If you hover over the arrangement tray and notice that the icons y'all use are missing, there are several reasons why this happens. Y'all may accept installed a Windows Update, which caused a glitch, or there are corrupted Registry entries that seem to conflict with Windows x, making the system tray or icons disappear.
Here'southward how you can set up the system tray or icons missing in windows 10 problem.
How to Fix System Tray or Icons Missing in Windows ten
At that place are 2 ways to show subconscious icons in the organisation tray: Using the mouse and using Windows 10 Settings.
Use a Mouse to Show Hidden Icons in the Arrangement Tray
To do this using your mouse, select the arrow adjacent to the Notification area to open up the organisation tray and reveal the hidden icons. You can also elevate the icons with your cursor and driblet them on the taskbar.

Employ Windows 10 Settings to Show Hidden Icons in the System Tray
If yous want to see all your icons in the system tray all the time, remove the arrow and expandable pane, and enable the Ever show all icons in the notification area setting.
- To practice this, right-click your taskbar and select Taskbar Settings.
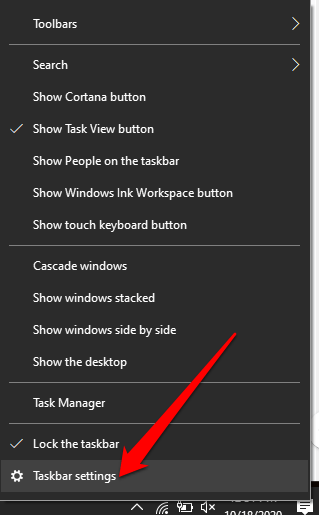
- Next, go to the Notifications area and click the Select which icons appear on the taskbar option.
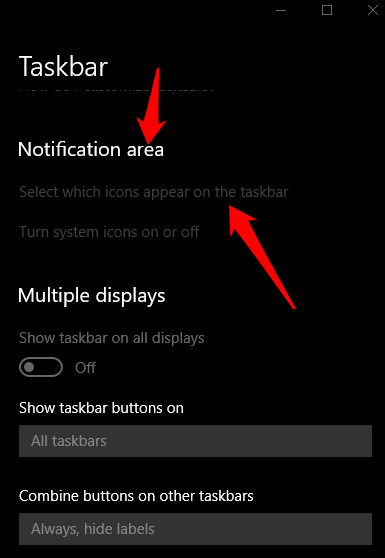
- Toggle the Always show all icons in the notification area setting at the top of the list.
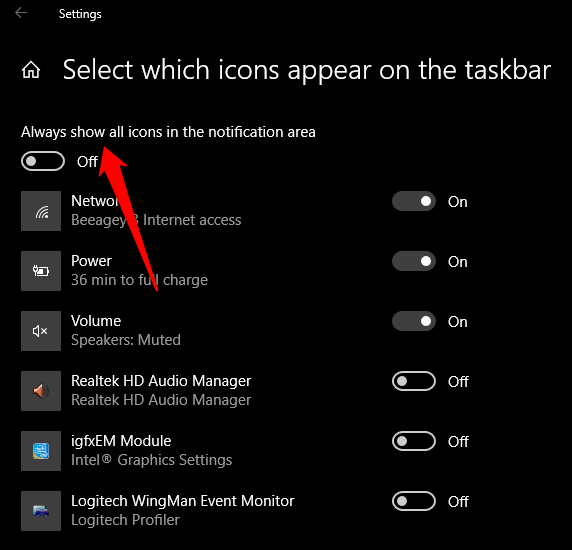
Note: Icons in the system tray only announced when their corresponding apps are running.
Turn System Icons On or Off
If you nevertheless don't encounter icons on your system tray, use the Turn system icons on or off setting and see if information technology helps.
- To do this, right-click the Taskbar > Taskbar Settings.
- In the Taskbar Settings, go to the Notification expanse and select Turn organisation icons on or off.
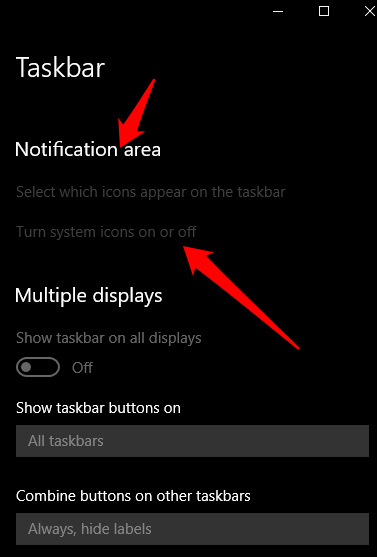
- Find the system icons you desire to testify on the system tray and toggle their sliders to On (if they're Off).
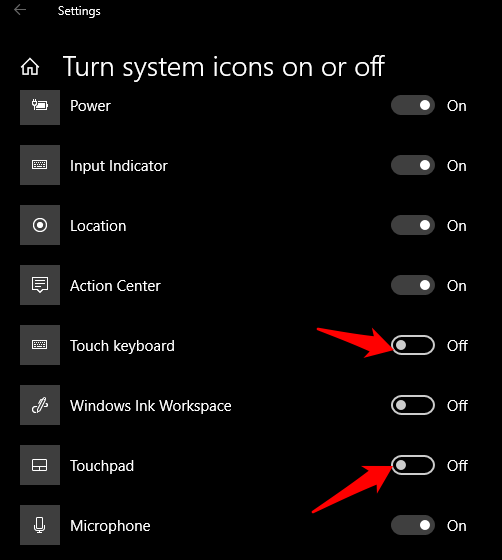
Restart your computer for the changes to take upshot.
Restart Windows Explorer
Restart Windows Explorer to reload information technology and restore the missing system tray or icons on your computer.
- To exercise this, right-click the taskbar and select Task Manager.
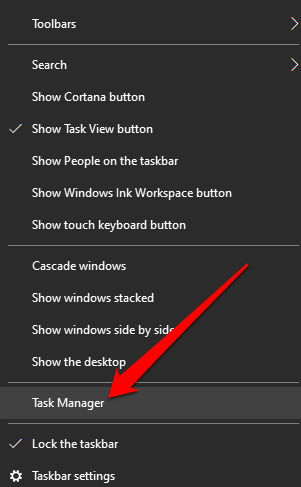
- Select explorer.exe nether the Processes tab, right-click and select End Job.
- Next, open the App History tab, click File > Run New Task.
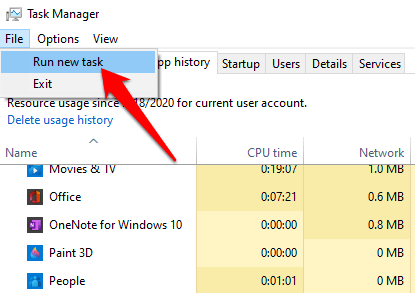
- Blazon explorer.exe in the message box that appears and select OK.
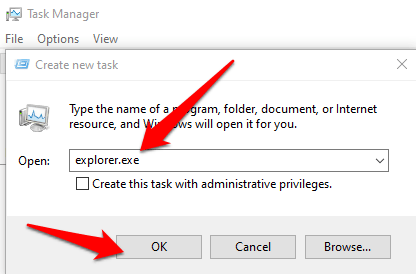
Windows Explorer (explorer.exe) will reload and the icons will appear in the arrangement tray. If at that place's an icon you don't run across, go back to the Taskbar settings, select Plough system icons on or off and cheque the box next to the missing icon.
Reset or Delete the IconCache
The icon cache database contains the icons you encounter on apps and files and so that the operating system can display them on your screen. Caching icons keeps your organization from slowing downwards by not having to look up icons every fourth dimension.
Nonetheless, as the icon enshroud database grows, corruption may creep in and the icons may not render correctly, may appear broken, or missing from the system tray.
To resolve this trouble, effort to reset or delete the IconCache to resolve the problem.
How to Reset the IconCache Database on Windows 10
- To reset the icon cache database, close all running applications, and then open up the control prompt. Type CMD in the search bar and select the Run as ambassador pick.
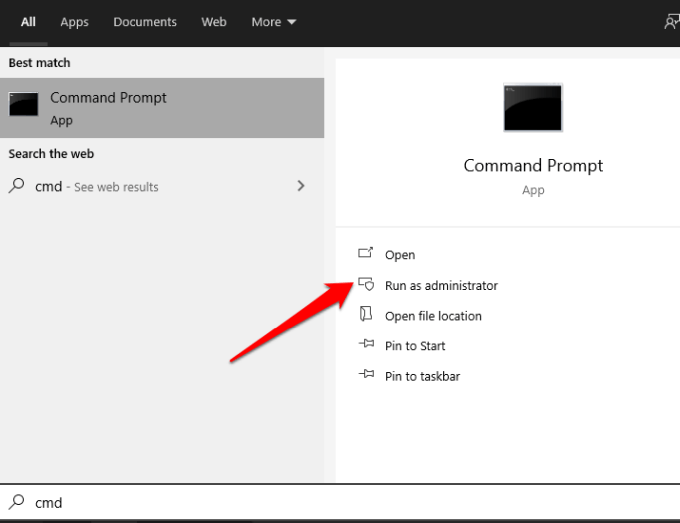
- Blazon this path in the control prompt window and printing Enter:
cd %homepath%\AppData\Local\Microsoft\Windows\Explorer
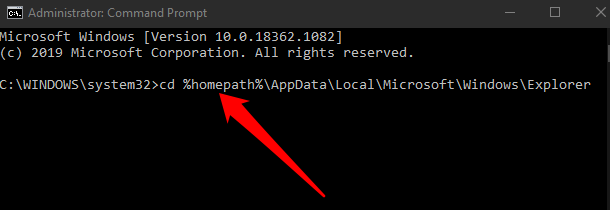
- Next, type dir iconcache* and press Enter (a list of database files will appear).
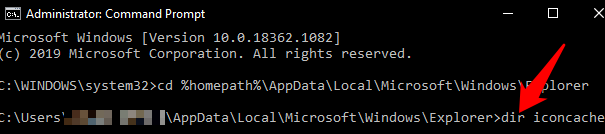
- Stop File Explorer past typing the command: taskkill /f /im explorer.exe and and so press Enter. You'll notice your taskbar and desktop background disappear after terminating File Explorer, but it's temporary. Closing File Explorer helps delete the icon cache files.
- Adjacent, blazon del iconcache* and printing Enter.
- Blazon dir iconcache* to ostend that you have deleted the icon cache files, and then printing Enter. Start File Explorer by typing explorer.exe and press Enter.
Close Command Prompt to consummate the process, and Windows will recreate the database files with new icons.
How to Delete the IconCache Database on Windows 10
- To delete the IconCache database file, right-click Start > Run and enter %appdata% in the Run window to open the Roaming folder.
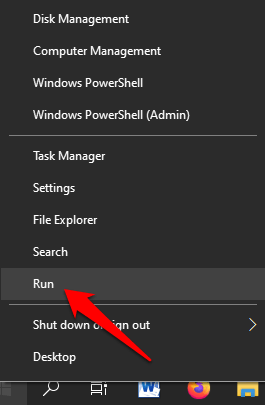
- In the Roaming folder, select Appdata in the address bar.
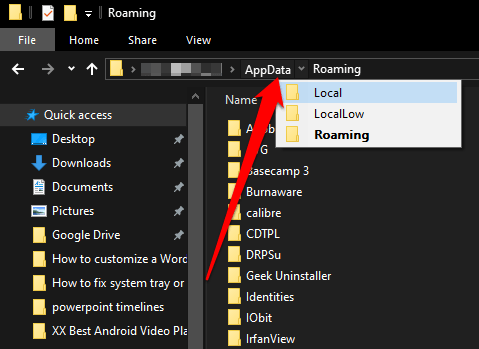
- Select the Local folder.
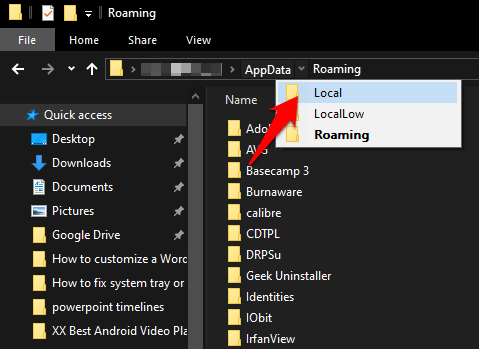
- Select View and check the Subconscious items option.
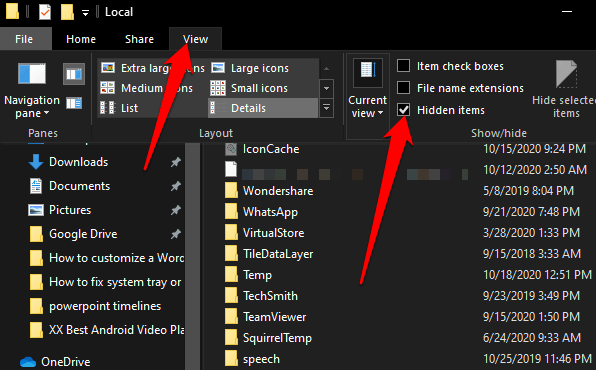
- Right-click IconCache in the Local folder, and select Delete.
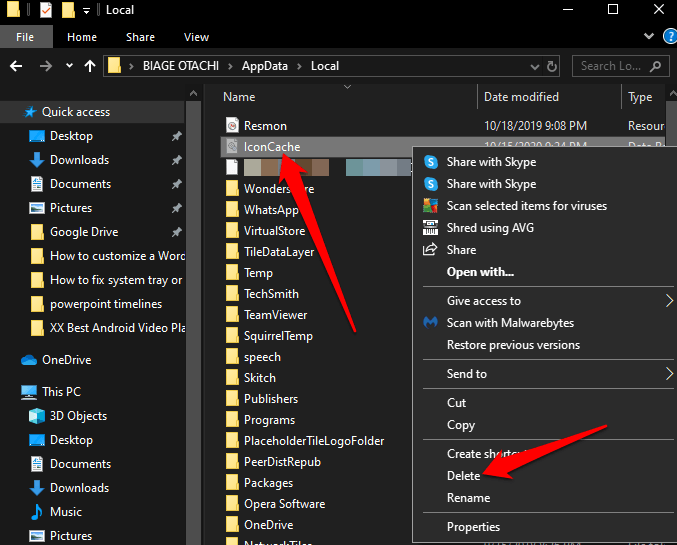
- Shut Windows Explorer, reboot your PC, and check whether the system tray and icons are visible once more.
Disable Controlled Folder Access
Controlled Folder Admission is an intrusion prevention characteristic in Windows 10 that protects your valuable information from modification by threats like malware, viruses, and ransomware. If you find arrangement tray or icons missing in Windows 10, try disabling the Control folder admission choice and see if they're restored after that.
- To disable Control folder admission, select Start, blazon Windows Security in the search box, and select Virus & Threat protection.
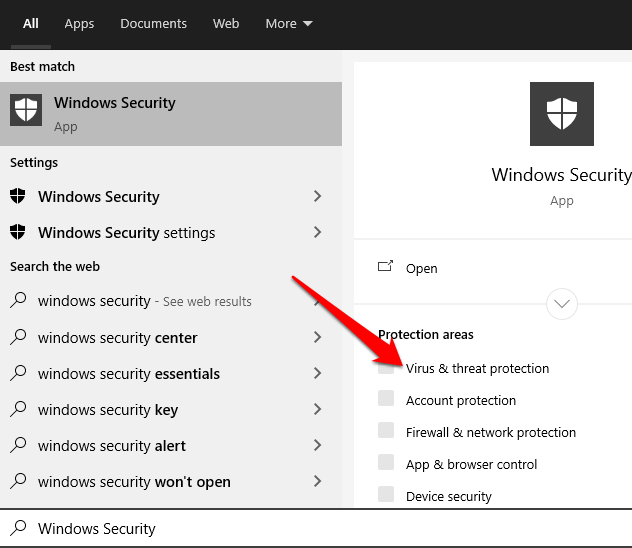
- Curlicue down to Ransomware protection and select Manage ransomware protection.
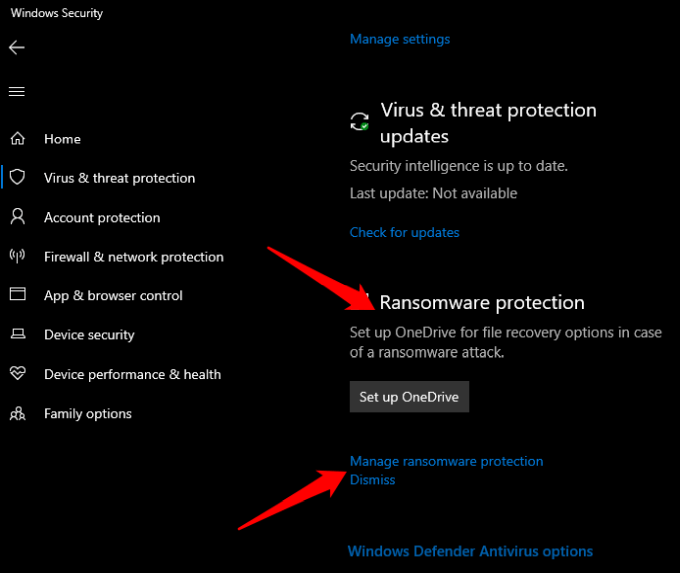
- Adjacent, toggle the Command binder access option button to turn it off or disable it.
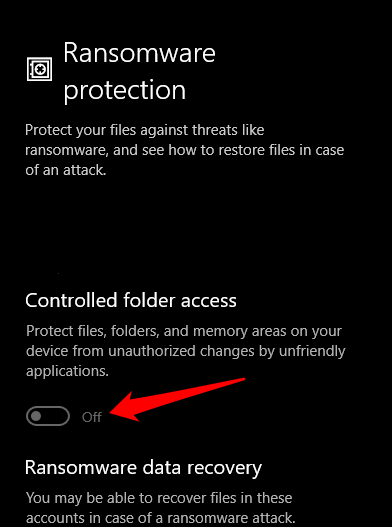
Reinstall the Taskbar
If the system tray or icons are missing on your estimator, chances are the taskbar may not be working properly. To resolve this, reinstall the taskbar using Windows PowerShell.
Correct-click Outset > Windows PowerShell (Admin).
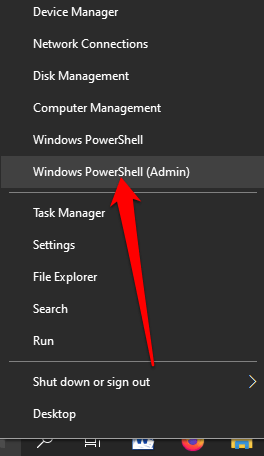
Copy and paste this command and printing Enter:
Get-AppxPackage -AllUsers| Foreach {Add-AppxPackage -DisableDevelopmentMode -Register "$($_.InstallLocation)\AppXManifest.xml"}
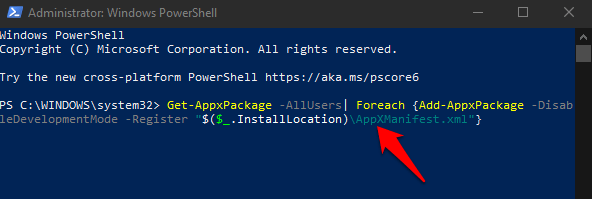
Bank check if your system tray and icons are back in the notification surface area.
Edit the Registry
Editing the Windows Registry helps correct errors or corruption, or prevent undesired system activity. The procedure can be dangerous, especially if you make a wrong edit in the wrong entry, so make certain you fill-in the registry before proceeding with the steps beneath.
- Select Offset > Run and type regedit in the Run window to open up the Registry Editor.
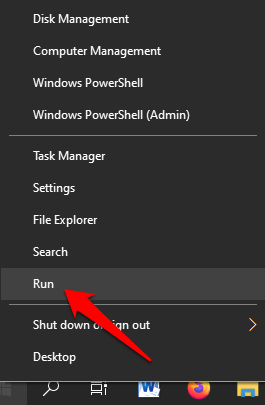
- Next, navigate to the HKEY_CURRENT_USER\Software\Classes\LocalSettings\Software\Microsoft\Windows\CurrentVersion\TrayNotify key.
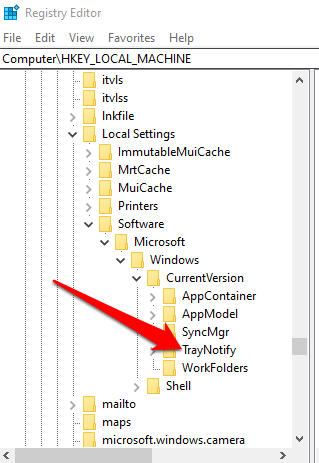
- Select the Tray Notify folder, and and then right-click IconStreams and PastIconsStream to delete their values.
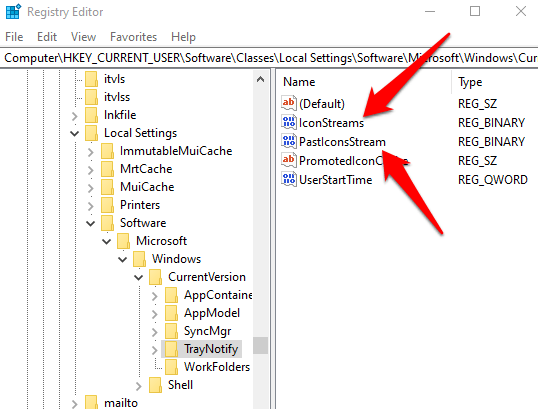
If nothing else works, endeavour a System Restore as this protects and repairs your figurer's software. It saves the Windows Registry and some system files as restore points for utilize in example of data corruption or an install failure.
A System Restore returns the arrangement to working condition by reverting dorsum the settings and files saved to the restore bespeak.
Get Your System Tray and Icons Back
Nosotros hope these steps helped you lot get your missing system tray and icons back. Brand certain to search the balance of our site for more troubleshooting tips and tricks to help you fix other issues in dissimilar operating systems and devices.
Exercise not share my Personal Information.
Source: https://helpdeskgeek.com/windows-10/how-to-fix-system-tray-or-icons-missing-in-windows-10/
0 Response to "Turn System Icon Off but When You Restart It Appears Again"
Post a Comment